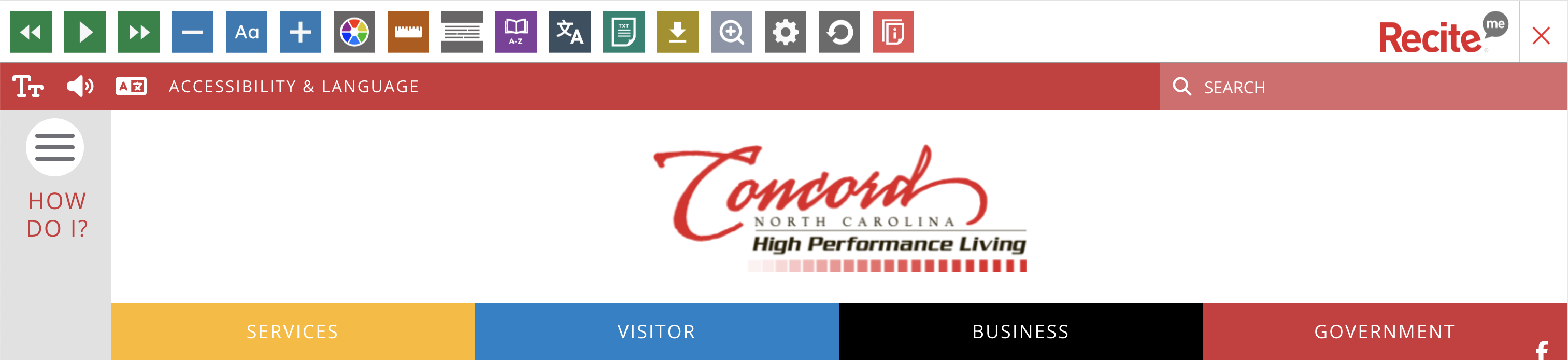
What is the Accessibility Toolbar?
The City of Concord believes in accessibility for all, allowing everyone the opportunity to use the internet in the way that it is intended.
We pride ourselves on being a company that goes the extra mile to improve communication and quality of service for our customers and staff. To fulfill this mission, we now provide Recite Me assistive technology on our website, which enables our visitors to customize their experience in a way that best suits their individual needs.
Recite Me Web Accessibility and Language Toolbar
Recite Me is innovative cloud-based software that lets visitors view and use our website in a way that works best for them.
We’ve added the Recite Me web accessibility and language toolbar to our website to make it accessible and inclusive for as many people as possible.
It helps one in four people in the US who have a disability, including those with common conditions like sight loss and dyslexia, access our website in the way that suits them best.
It also meets the needs of one in five people in the US who speak a language other than English at home, by translating our web content into over 100 different languages.
How do I access the Recite Me toolbar?
You can open the Recite Me language and accessibility toolbar by clicking on the accessibility icons and/or Accessibility & Language links in the top red bar on the left corner of the page.
This button now appears in the top red bar on every page of our website.
After you click on the accessibility icons, the Recite Me toolbar opens and displays a range of different options for customizing the way the website looks and ways you can interact with the content.
How does Recite Me help me access this website?
Recite Me helps people access our website and customize the content in a way that works best for them.
The Recite Me toolbar has a unique range of functions. You can use it to:
- Read website text aloud (including PDFs)
- Download the text as an MP3 file to play it where and when it suits you
- Change font sizes and colors
- Customize background-color
- Translate text into more than 100 different languages
- Access a fully integrated dictionary and thesaurus